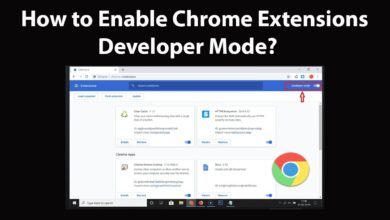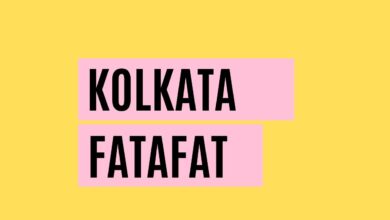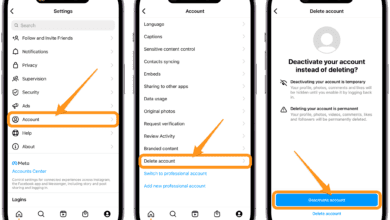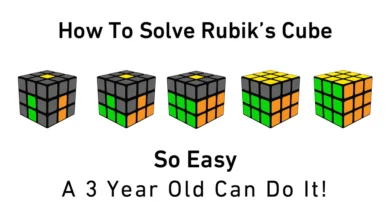What's new
-
Health
Say Goodbye to Dark Circles: Tips and Tricks On How To Remove Dark Circles
Dark circles are one of the most common and stubborn skin concerns faced by people of all ages. They make…
-
Visiting Places
Understanding the Intricate Layers of Shalimar’s Significance
Shalimar is a word that evokes a sense of mystery and beauty. The name itself sounds exotic, and it is…
-
Technology
Easy Steps to Enable Developer Options in Google Chrome
If you’re a developer or a tech-savvy individual, then you must have heard of the developer options in Google Chrome.…
-
Effortlessly Remove Passwords from PDF Files with These Simple Steps
PDF (Portable Document Format) has become one of the most widely used file formats for sharing documents across different platforms.…
Business
-
Business
$500 for Junk Cars: No Title, Top Deal in Town!
Maximizing Your Returns: $500 Cash Offers for Junk Cars In the bustling marketplace, maximizing your returns is more than just…
Read More » -
-
-
-
Food
-
Food
Exploring Kolkata Fatafat with Ghosh Babu: A Guide
Kolkata Fatafat is a thrilling adventure within the city, and who better to guide you than the expert, Ghosh Babu?…
Read More » -
-
Home Improvement
News
-
News
Chandrayaan 3 Landing: India’s Triumph in Space Exploration – All You Need to Know
Chandrayaan 3 Landing: India’s Triumph in Space Exploration – All You Need to Know Chandrayaan 3 Landing, now that’s a…
Read More » -
-
-
-
Technology
-
Technology
Easy Steps to Enable Developer Options in Google Chrome
If you’re a developer or a tech-savvy individual, then you must have heard of the developer options in Google Chrome.…
Read More » -
Technology
Say Goodbye to Instagram: Step-by-Step Guide on Deactivating Your Account
Instagram has become one of the most popular social media platforms, with over 1 billion active users. However, some users…
Read More » -
Technology
Master the Rubik’s Cube: Step-by-Step Guide to Solving It
Rubik’s Cube, invented by Hungarian sculptor and professor of architecture Ernő Rubik, has captivated the minds of people all around…
Read More »